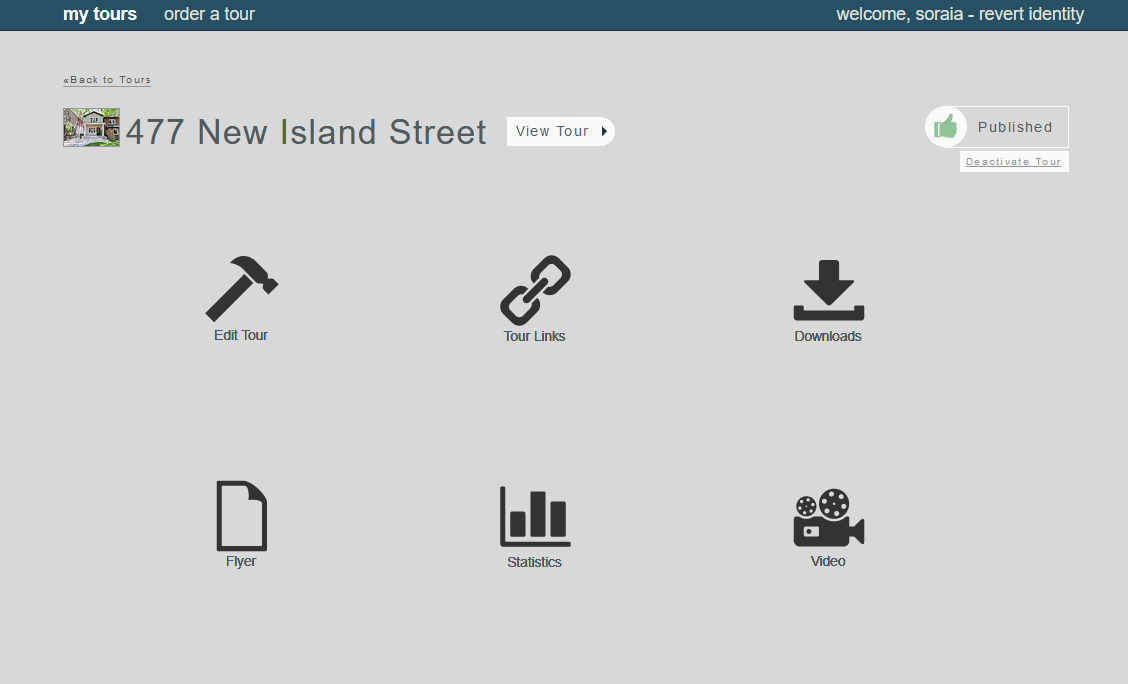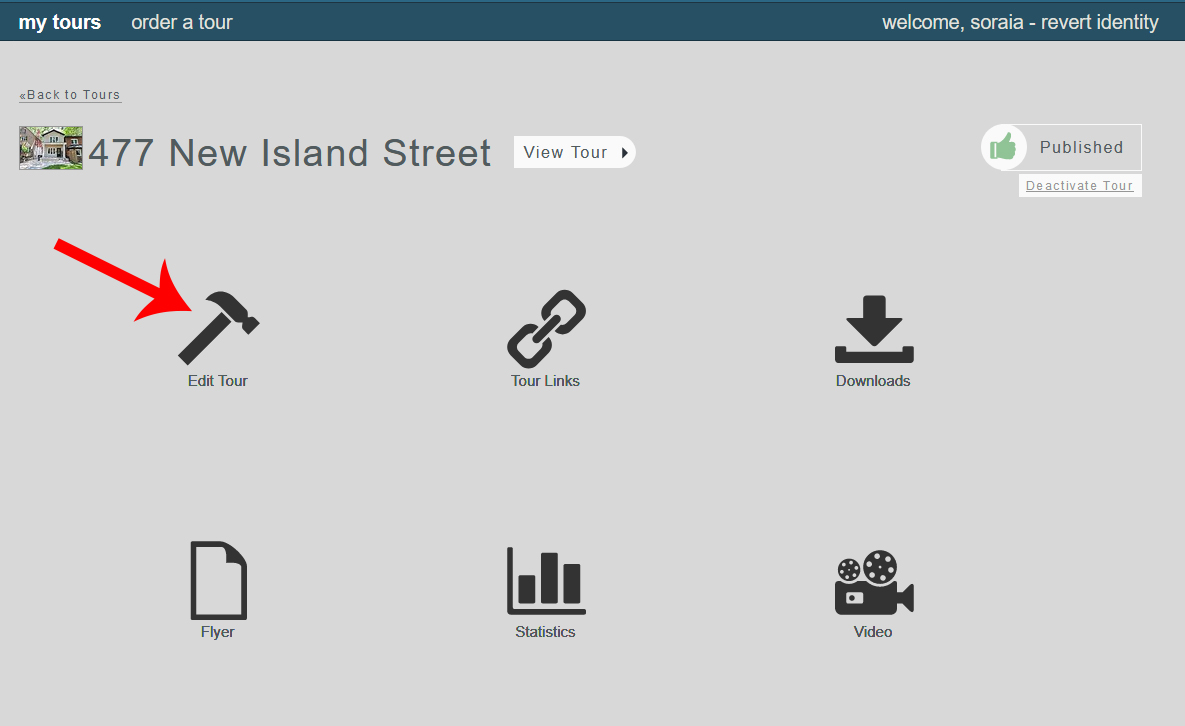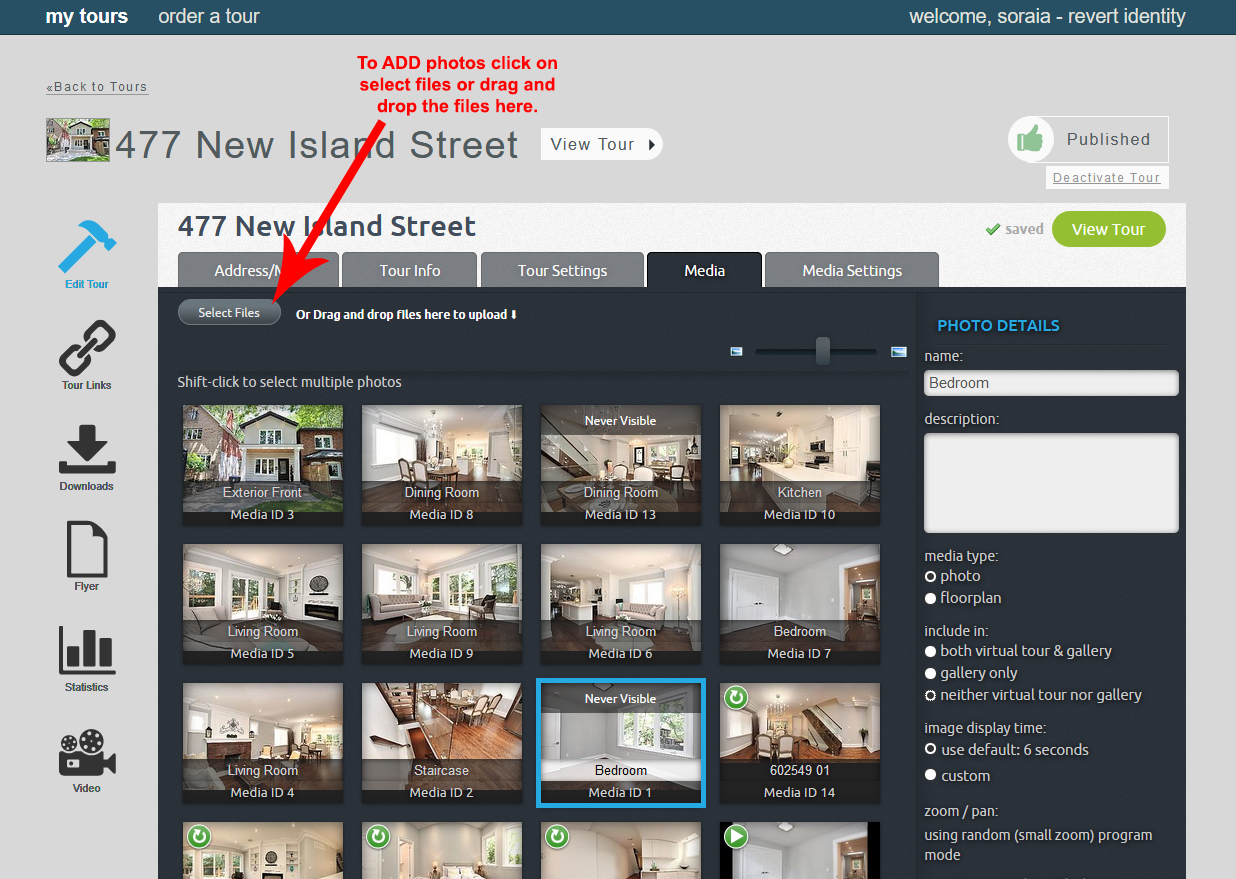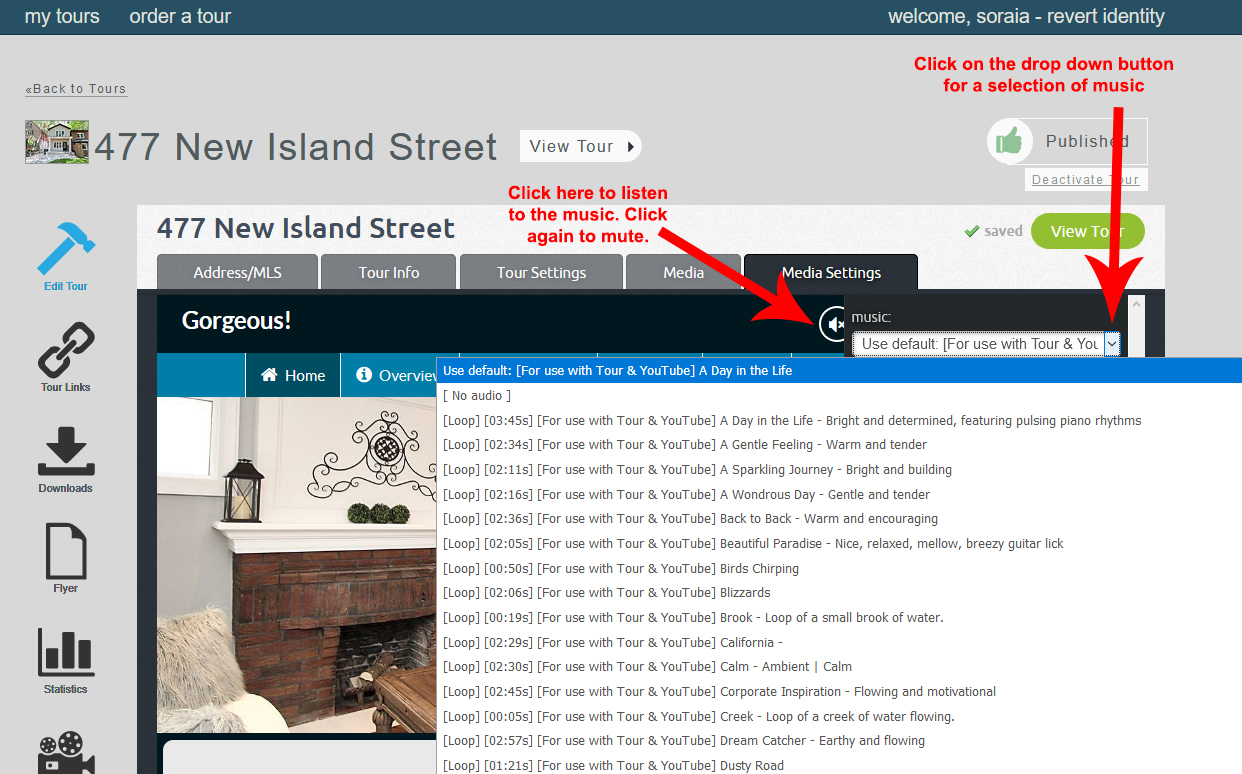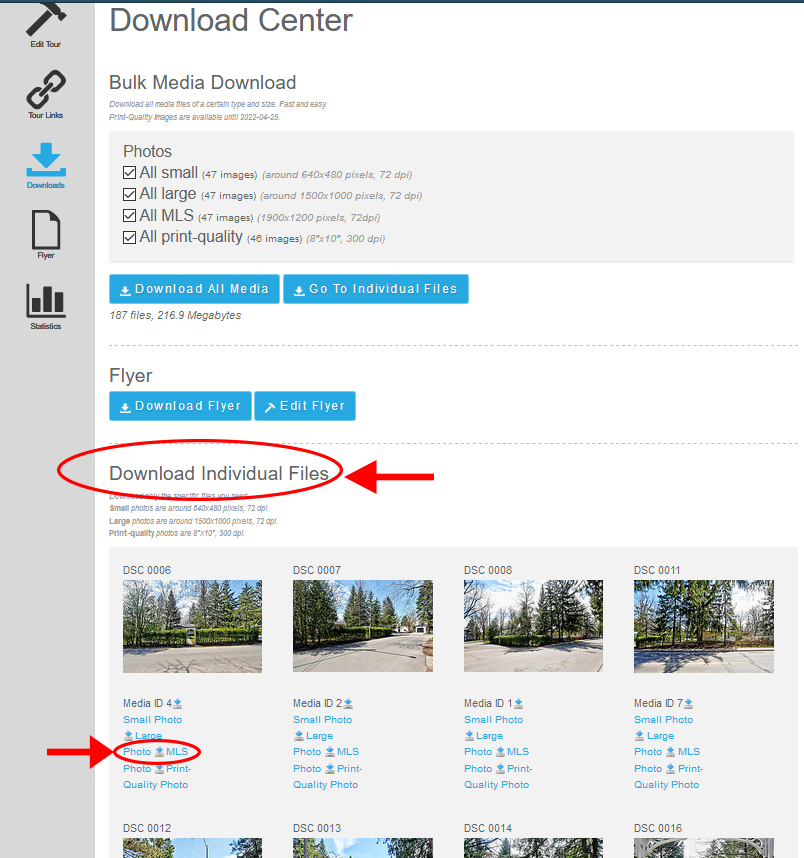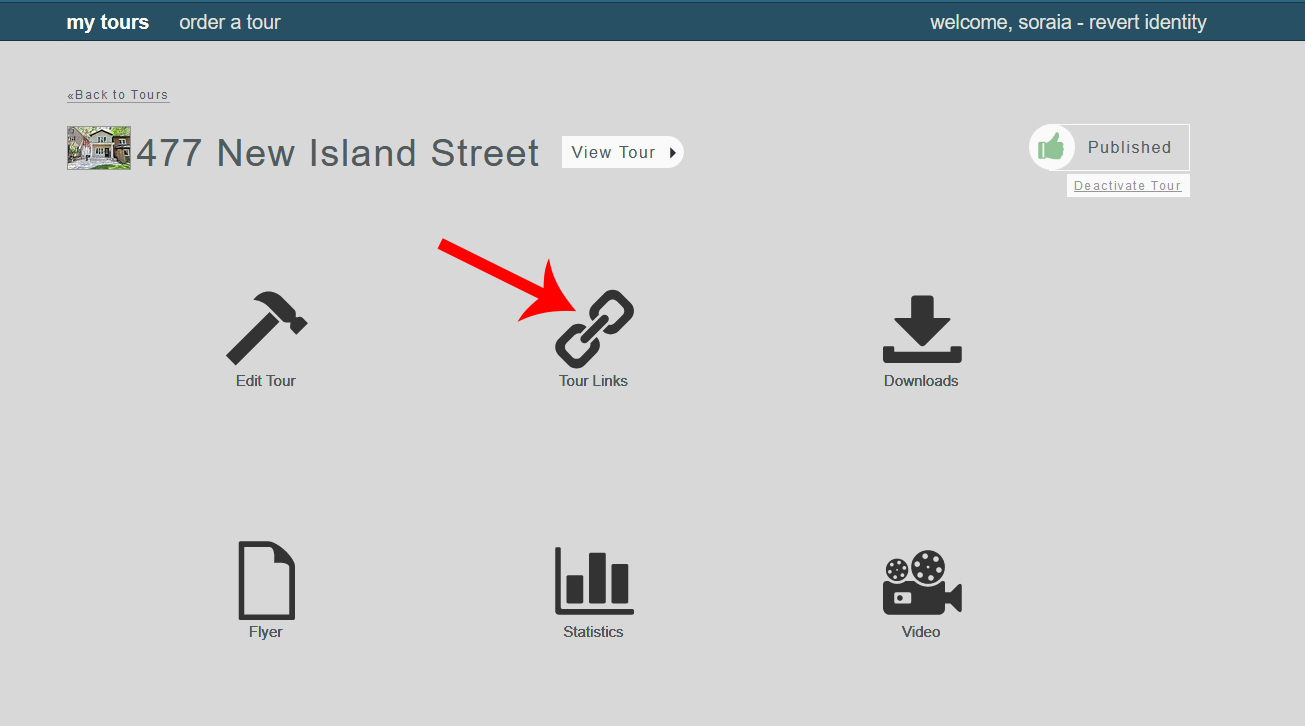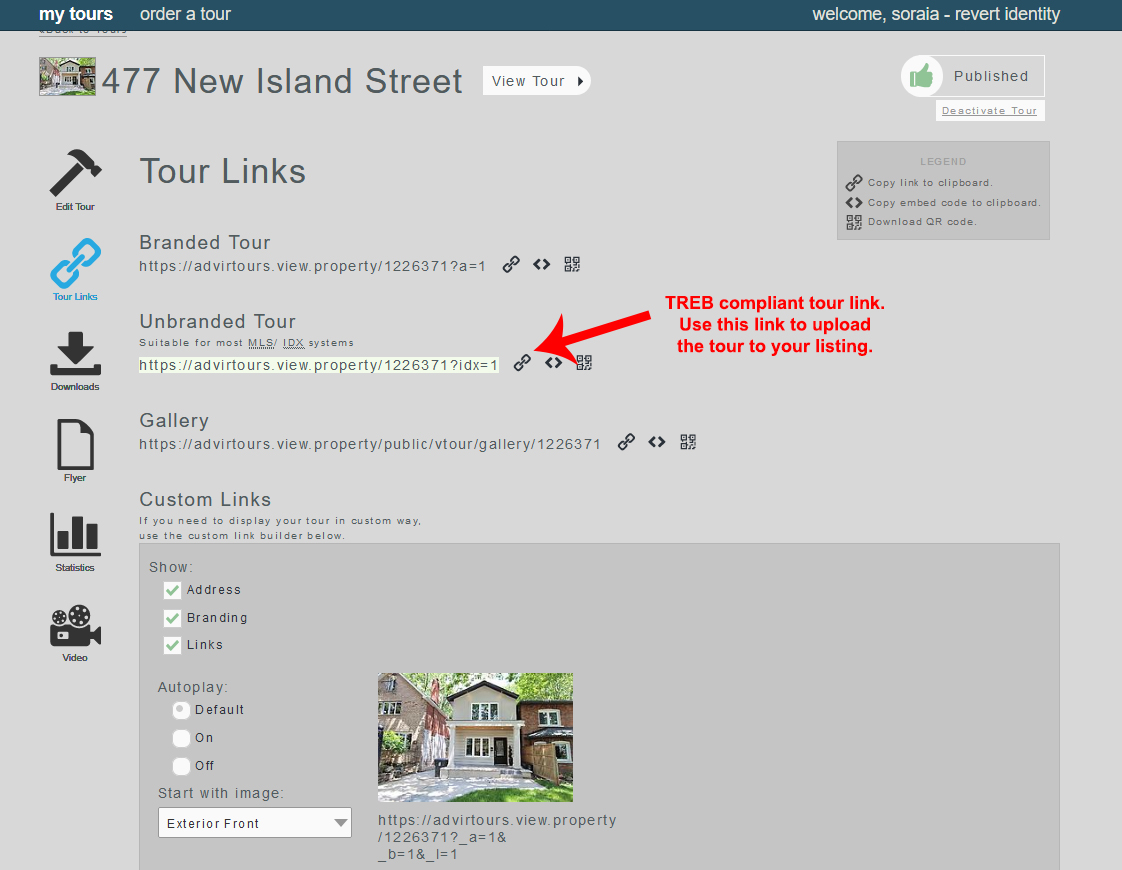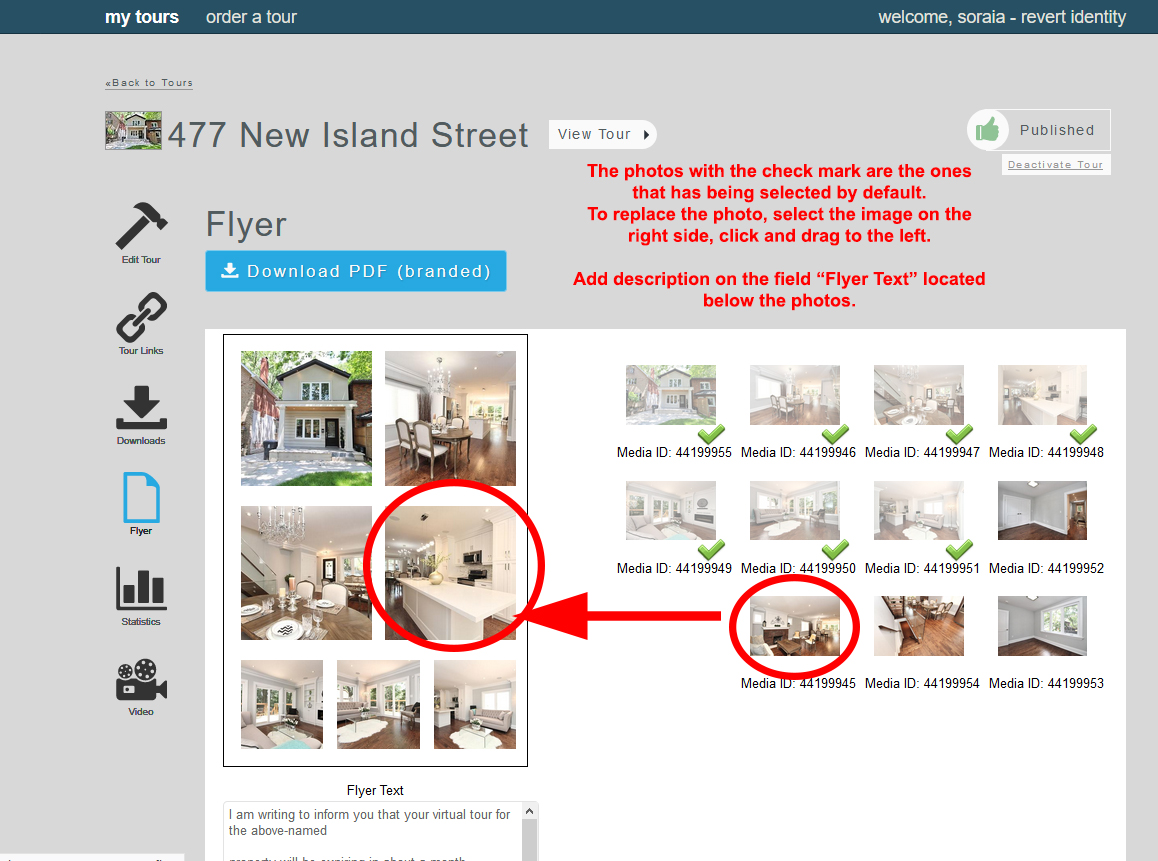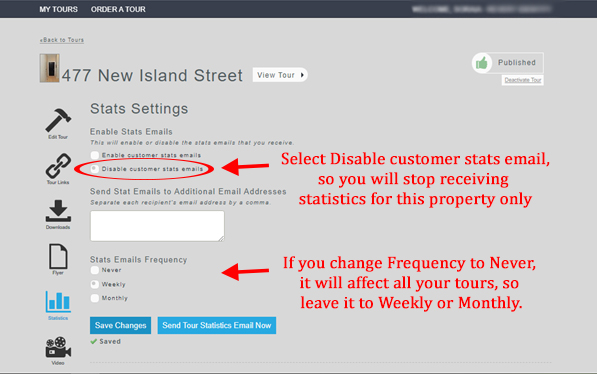ADVIRTOURS INSTRUCTIONS - NEW SYSTEM
How to edit your tours, add music or download your images.
CLIENT PANEL
The Client Panel is a login-based admin area where you can download tour images, edit the tour (select music, rearrange/hide images, rename the images, add descriptions), edit the flyer, retrieve tour links and view statistics for your tour.
EDITING YOUR TOURS
How to hide pictures
In this new system you cannot delete photos, but include or exclude it from the tour.
Log in to your account
Go to my tours and select the tour. The client panel will open then click on edit tour.
Select the picture you want to hide under the Media Tab. On the right side where it says on include in, change to neither virtual tour nor gallery.
STEP 1
STEP 2
How to add photos and change order
Under the Media Tab, click on select button to add photos or drag and drop the files.
Click and drag the pictures to change their order. You can select more than one picture.
How to add and select music to your tour
Under the Media Setting Tab you will be able to select the music. On the right menu, click on the drop-down button to choose the music. The tour will start with audio (music) muted. You will have to click the volume (mute) button to activate the audio (music).
How to download images
From the Client Panel, you can download images in small, large, MLS and print-quality size. You can also download individual files (images). You can select the file size you want or you can download all at once. Click on Download All media.
Within Google Chrome, your file will be at the bottom left, again if you click on that it will open up the file.On Firefox, a window will pop-up asking if you want to open or save the file. Click save the file. Once it is complete, you will notice a blue arrow on the top right of your browser. Click to open the file.
Finally, on the Internet Explorer, your option will be at the bottom to open the file.
When you have the file open, all you need to do is click and hold on the file and drag and drop it to your desktop.
Doing this action it will unzip the file, so all of your images are accessible.
On Mac, a box will pop up to letting you know that the download started, you can click I’m finished to close this window. Doing this will not interrupt or cancel your download. Once downloaded, open the file and it will already be unzipped for you.
Download Individual Photos
Here you can download specific, individual images. On Download center, scroll down to Download Individual Files. Choose the photo you want to upload to your listing (TREB allows maximum 20 photos), click on MLS Photo and save file.
How to access the tour links
After the photographer uploads the photos, you will receive an email that the tour has been published. This email will have links for you to see the virtual tour and also to download the photos without logging in to your account.
The other way to access the links and download the photos is below:
Log in to your account
Go to my tours and select the tour – click on tour links
There are 3 links: Branded, Unbranded and Gallery.
Copy the Unbranded URL link to upload the tour to your MLS listing.
Use the Branded URL link to your website.
Selecting photos to MLS
Log in to your account. Go to my tours and select the tour. The client panel will open then click on Downloads.
On Download center, scroll down to Download Individual Files. Choose the photo you want to upload to your listing (TREB allows maximum 20 photos), click on MLS Photo and save file.
Keep in mind that, as before, you can provide us with your MLS number and we will link your tour to TREB at no charge -- but it takes longer than if you do it yourself!
Flyer
Images and text can be customized. To replace the photo, select the image on the right side, click and drag to the left.
You can add description on the field “Flyer Text” located below the photos. When you are done, click save at the button. To see the flyer, click on the Download PDF (branded) button.
Statistics
View statistics for your tour which includes total photos viewed, total tour views, total visitors, referring sites, and repeat visitor information. The statistics on this page are updated approximately every 30 minutes. Add additional email addresses to receive weekly statistics, updated frequency of statistic emails, or disable/re-enable statistic emails.
TO STOP RECEIVING STATS FOR A SPECIFIC TOUR
Go to Enable Stats Emails and select Disable customer stats emails. See below:
Here is the explanation of the information on the email reports.
Total Photos viewed: All the individual media types, still images, panoramas, and videos, that have ever been viewed for the life of the tour.
Total Tour Views: This is the number of times the tour has been viewed. Total Tour Views and Total Visitors will differ based on the number of times a visitor viewed the tour on a single visit. The same person can be a New Visitor if they close the tour and return after 30 minutes. They will additionally be classified as a Repeat Visitor.
Total Visitors: Total number of all Visitors to see the tour. Visitors are anyone that clicks on the tour link.
Images Viewed per Visit: The average number of images viewed per Visitor. We count images until the viewer leaves the tour page or the tour stops running.
Popular Images: The number of times an individual image is viewed.
Total Traffic Last 7 Days: Total Traffic refers to the total number of tour views in a given day. This is the last trailing 7 days.
Total Traffic Last 8 Weeks: Total traffic per week is based on the number of tour views that take place Monday through Sunday. It does not matter which day the tour was published, ie. the first week's traffic will probably not be a full 7 days.
Referring Sites: This is a list of sites where the visitors clicked on the tour link. Direct visitors are those that came via email or other links we cannot track.
Repeat Visitors: Someone using the same computer with the same browser returns to view the tour at least 30 minutes after the first time they viewed the tour.
AS ALWAYS, IF YOU ARE HAVING DIFFICULTY PERFORMING ANY OF THESE FUNCTIONS, AND NEED MORE HELP, JUST GIVE US A CALL.